# USB 鍵位轉換器

USB 鍵位轉換器讓你自行重新定義鍵盤上的每顆按鍵功能,並且享有更多特殊功能,因為使用開源的 QMK 鍵盤韌體,因此可以做到:
- 當你拿到一把 QWERTY 鍵盤配置的鍵盤,可直接讓他變成 Dvorak 或是 Colemak 配置
- 讓鍵盤有多層定義
- 一顆按鍵可以透過短按和長壓做出不同行為
- 可以讓按鍵模擬滑鼠 (目前受限於 QMK Configurator 緣故,從 QMK Configurator 取得的韌體無此功能,未來我們自己的 configurator 會支援)
- 可以調整音量大小,執行播放,暫停等等功能

# 購買連結
請至蝦皮賣場購買
# 如何使用
轉換器分別有兩個 USB 母座,一邊是 micro 的,一邊是 type A 的頭。如下圖所示,將你原來的鍵盤透過 usb 線連接到 type A 的母座後,再用一條 micro usb 線連接到電腦端即可。

# 取得韌體
目前可以從 QMK configurator 的網頁上進行設定,並且取得產生出來的韌體檔案,可直接燒錄上去使用。未來我們將會推出自己的設定器,則可以使用我們特製的 QMK 版本韌體。
在 QMK configurator 中,對應要選取的鍵盤設定是 converter/usb_usb/pro_micro,LAYOUT 的部分則可根據自己要連接的鍵盤做選擇。在台灣最常見的 layout 為 LAYOUT_ansi
接者就可以在下方的鍵盤圖樣中選取每顆按鍵設定。點下任何一顆按鍵後,按下你現在連接的鍵盤按鍵,該顆按鍵就會被設定成相同功能。
而有些沒辦法用鍵盤打出來的功能,則可以透過下方的 KEYCODES 進行設定
另外為了讓大家方便設定,我們有預先提供一組 keymap config,可以透過 import
快速載入設定,大家在設定完成以後,也可以點選 KEYMAP.JSON 旁邊的下載按鈕,把這個配置存起來,以方便未來載入設定。
另外 QMK 中切換層的設定也可在 Quantum 的 tab 中找到,有關更多 QMK 能夠做到的設定,可以參閱 QMK Doc。
在此對切換層做簡單的介紹,在 QMK 當中你的鍵盤的所有按鍵就是其中一層,例如以下這樣就是一把 60% 鍵盤的一層
你可以設定許許多多不同層,然後透過幾個特殊的切換按鍵,來跳到不同的層定義,從而讓你的鍵盤有了更多的可能性,可以有更多的按鍵,或是讓你的手可以不用大幅移動。完整的功能和概念可於 QMK Layers 閱讀。
QMK 層的基礎概念是每一層都有一個開關 (bit),除了 default layer 這個特殊的層永遠都會被定義成開的,剛開機時其他層都是關的。在鍵盤一上電後,第 0 層會是 default layer。如果有兩個層的開關都是打開的狀態,則使用索引 (index) 越高的層,例如層 1 和 層 3 都是打開的情況下,會採用層 3 的定義。
- MO: Momentary,在按住的時候會打開該層開關,放開按鍵則關掉該層開關
- TG: Toggle,如果某一層的開關是打開狀態,則將他關掉,反之如果是關掉的狀態,則將他打開
- TO: 將設定到的那層開關打開,並且除了 default layer 外的所有層都設定成關閉
- TT: Tap Toggle,按住的時候和 MO 很像,但透過多次快速的短按 (預設 5 次短按) 則會變成 TG
- DF: 把設定到的那層變成 default layer (也就意味著那層開關同時被打開)
- OSL: 打開某層的開關,但按下一顆按鍵後就會切回來
- LT0, LT1...: 短按時可以是一般按鍵 (例如空白),長壓時變成 TG
這樣看下來有沒有覺得有點混亂? 在早期 TMK 時其實沒有這麼複雜,建議可以只使用 MO,TG,TT,OSL 和 LT0 等等按鍵就好,然後保持一個概念是這些層只能設定到比他還高的層 (例如你在第 2 層的 TG 設定應該要是 3 以後的層),這樣暫時就不需要管 TO 和 DF 了。
設定完畢以後按下 COMPILE,QMK configurator 就會開始幫你製作燒錄用的韌體
接著 FIMWARE 的按鈕就會變成綠色的,此時點他,你就可以把韌體下載下來了
如果你想自己修改原始碼來做到一些新的功能,也可以自己 compile,相關的原始碼可以在 QMK firmware 中找到。
# 燒錄
我們使用了一個特製的 bootloader,簡單來說不管你燒到一半不小心停電,電腦當機,不小心拔掉 usb 線或是選錯韌體都沒關係,只要重新插上 usb 線,按下轉換器上面那顆按鈕就又可以進入燒錄模式。
轉換器上面有三顆 LED 燈

- 按鈕旁邊的是電源指示燈,如果是與 micro 端與電腦連接的線壞掉了,則電源指示燈並不會亮
- 後面兩顆 LED 是狀態指示燈,在進入可燒錄的狀態時,這兩顆 LED 燈會閃爍,未來韌體會提供更多不同狀態的指示

在燒錄方面,我們採用 QMK toolbox 作為燒錄軟體,他在三個主流平臺上都有
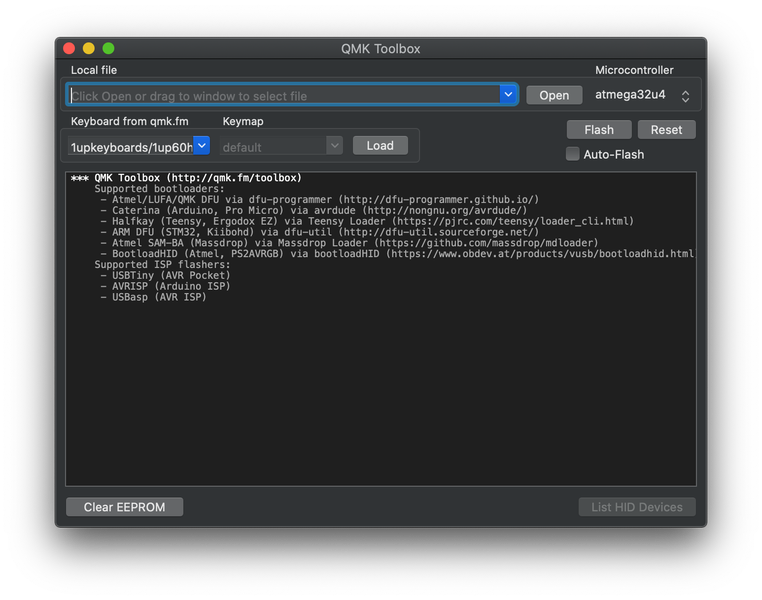
首先我們先把 Auto-Flash 勾起來,這樣只要進入可以燒錄狀態,他就會自動幫我們把韌體燒進去
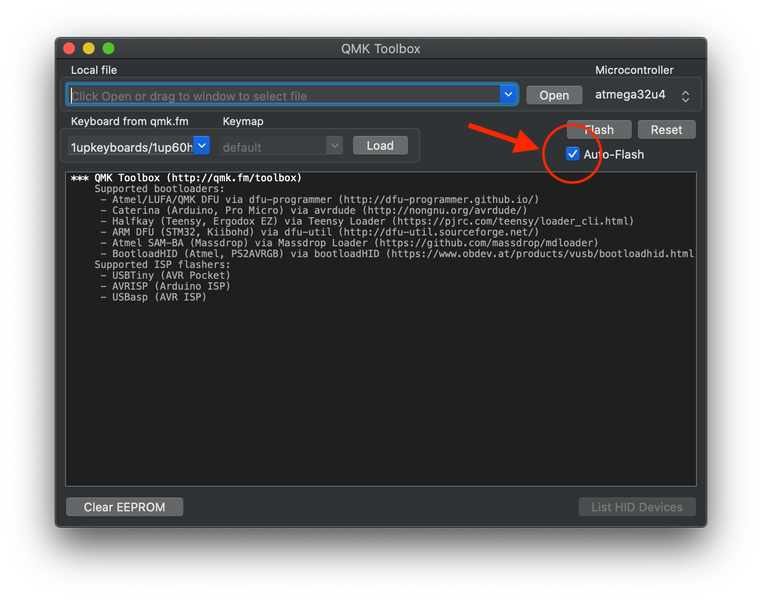
接著把前面下載下來的韌體透過 Open 的按鈕選取起來
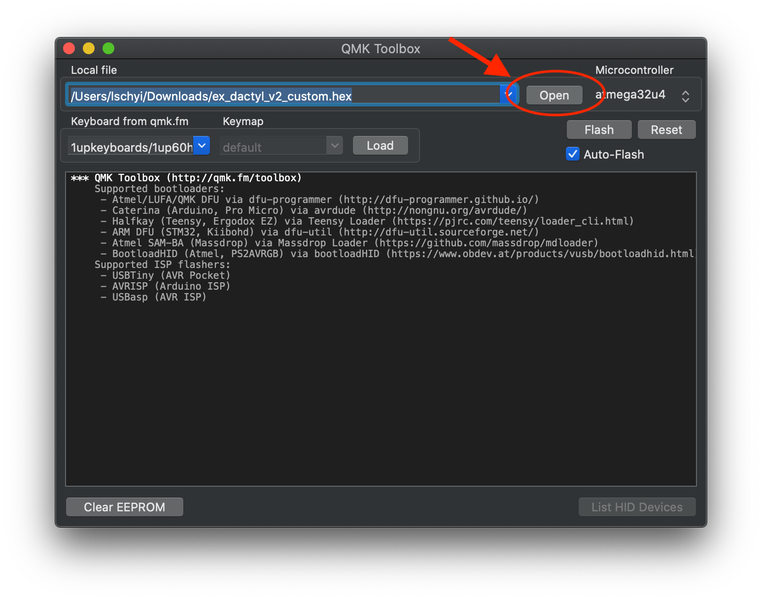
然後我們按一次燒錄按鈕,此時,QMK toolbox 會跳出訊息開始燒錄
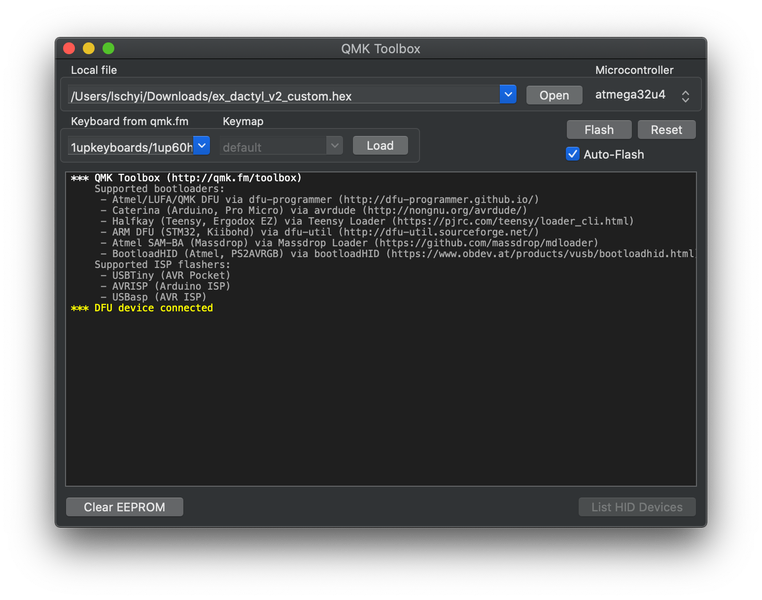
大概等幾秒,他就燒錄完成了!
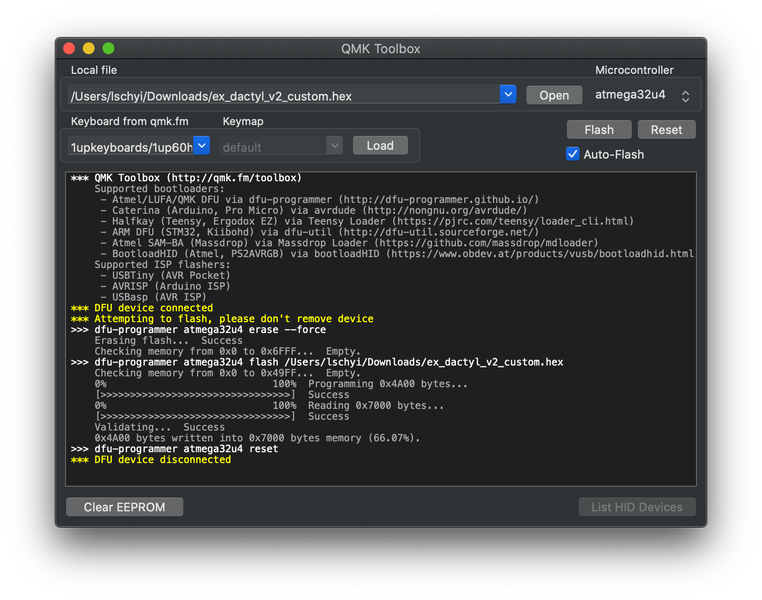
← 所有產品
